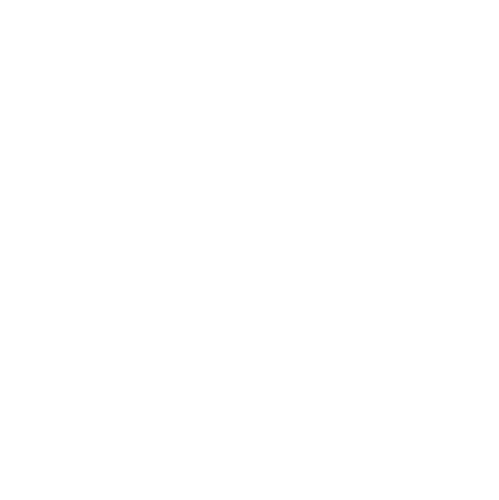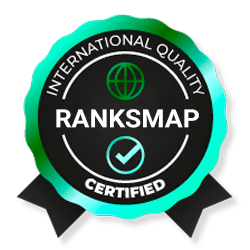Hace unos días un cliente que tenía sus proyectos de arquitectura en NAS Synology DS414 se presentó en mi tienda con un grave problema, necesitaba acceder a sus datos y sus dispositivo no funcionaba correctamente, simplemente el NAS no arrancaba.
Inicialmente se detectó que el problema en el NAS era un problema eléctrico, y tras comprobar que el adaptador de corriente estaba perfectamente no hubo forma de conseguir que el NAS encendiese, con lo cual se nos presentaba el problema de acceder
a los datos, pues el cliente necesitaba continuar trabajando y los datos eran cruciales para poder acabar los proyectos que tenía en marcha.
Hace unos meses se presentó el mismo problema con otro cliente, y se consiguieron salvar los datos utilizando el sistema operativo Linux; Tras investigar un poco, descubrí que el método es bastante sencillo, solo hay que comprender que los NAS Synology
utilizan un sistema de archivos basado en volúmenes EXT4. En este caso el cliente disponía de 4 discos duros WD RED 1TB configurados en una matriz RAID 5.
Monté una placa sencilla (H510M) un procesador I5 10400 y 16GB de memoria e instalé un Linux Ubuntu 22.04.4 , pues como he comentado, con este método, tiempo atrás encontré un artículo que basado en el tutorial que nos indica Synology para recuperar
mediante este método los datos de un RAID, explicaba de una forma fácil como seguir todo el proceso. Es cierto que el método los explica Synology en los tutoriales que encuentras en el soporte de su página web, aunque todo hay que decirlo, el artículo que
encontré lo explicaba de una forma mucho mas sencilla de entender, aunque de nuevo haya que añadir que quizás pueda parecerle sencillo a un profesional del sector y muy complicado a quien no esté familiarizado con la terminología y métodos utilizados.
El método es el siguiente:
Se debe instalar el SO Linux, el cual se puede descargar desde el siguiente enlace:
http://www.ubuntu.com/download/desktop
Una vez instalado accedemos al terminal y ejecutamos los siguientes comandos:
Ubuntu@ubuntu:~$ sudo -i
root@ubuntu:~$ apt-get install mdadm
El comando MDADM (multiple devices admin) fue creado en Agosto de 2001por Neil Brown, un ingeniero de software en la Unviersity of New South Wales como alternativa al comando Raidtools que hasta ese momento era el driver RAID por software utilizado para
la gestión de RAID.
Una vez instalado el comando mdadm , debemos instalar el comando LVM (Logical Volume Manager). Este es una herramienta de administración de discos que permite crear volúmenes lógicos a partir de varios dispositivos físicos y cambiar fácilmente su tamaño lo
cual nos servirá para administrar los diferentes discos que forman el volumen del RAID, en este caso como ya hemos indicado un RAID 5. Podemos instalar este paquete de comandos con la siguiente instrucción.
root@ubuntu:~$ apt-get install lvm2
Bien, ya hemos instalado los comandos necesarios por el sistema para poder gestionar los discos RAID, ahora solo nos queda montar el volumen para poder acceder a los datos y esto lo realizaremos con la siguiente instrucción..
root@ubuntu:~$ mdadm –Asf && vgchange -ay
Una vez ejecutada esta instrucción ya podemos acceder a los datos del volumen RAID, salvar los del cliente y que este pueda seguir trabajando, el problema que me encontré en esta ocasión, fue que la copia de datos se interrumpió, y al reiniciar el sistema
y tratar de volver a montar el volumen, este me aparecía como inactivo y no podía volver a acceder a los datos.
En este caso, debemos primero averiguar cual es el estado del software RAID, lo cual podemos hacer mediante la siguiente instrucción.
root@ubuntu:~$ cat /proc/mdstat
También podemos conocer la situación del volumen RAID ejecutando
root@ubuntu:~$ mdadm --detail --scan
Que nos indicará el estado del volumen RAID, en este caso , montado, pero inactivo; Podemos solucionar este problema deteniendo el volumen y volviendo a montarlo de la siguiente manera:
root@ubuntu:~$ mdadm --stop /dev/md2
root@ubuntu:~$ mdadm -A --force /dev/md2 /dev/sd[acde]4
o bien
root@ubuntu:~$ mdadm --stop /dev/md2
root@ubuntu:~$ mdadm –Asf && vgchange -ay
Y de nuevo, vuelve a aparecernos el volumen con nuestros datos.
Inicialmente se detectó que el problema en el NAS era un problema eléctrico, y tras comprobar que el adaptador de corriente estaba perfectamente no hubo forma de conseguir que el NAS encendiese, con lo cual se nos presentaba el problema de acceder
a los datos, pues el cliente necesitaba continuar trabajando y los datos eran cruciales para poder acabar los proyectos que tenía en marcha.
Hace unos meses se presentó el mismo problema con otro cliente, y se consiguieron salvar los datos utilizando el sistema operativo Linux; Tras investigar un poco, descubrí que el método es bastante sencillo, solo hay que comprender que los NAS Synology
utilizan un sistema de archivos basado en volúmenes EXT4. En este caso el cliente disponía de 4 discos duros WD RED 1TB configurados en una matriz RAID 5.
Monté una placa sencilla (H510M) un procesador I5 10400 y 16GB de memoria e instalé un Linux Ubuntu 22.04.4 , pues como he comentado, con este método, tiempo atrás encontré un artículo que basado en el tutorial que nos indica Synology para recuperar
mediante este método los datos de un RAID, explicaba de una forma fácil como seguir todo el proceso. Es cierto que el método los explica Synology en los tutoriales que encuentras en el soporte de su página web, aunque todo hay que decirlo, el artículo que
encontré lo explicaba de una forma mucho mas sencilla de entender, aunque de nuevo haya que añadir que quizás pueda parecerle sencillo a un profesional del sector y muy complicado a quien no esté familiarizado con la terminología y métodos utilizados.
El método es el siguiente:
Se debe instalar el SO Linux, el cual se puede descargar desde el siguiente enlace:
http://www.ubuntu.com/download/desktop
Una vez instalado accedemos al terminal y ejecutamos los siguientes comandos:
Ubuntu@ubuntu:~$ sudo -i
root@ubuntu:~$ apt-get install mdadm
El comando MDADM (multiple devices admin) fue creado en Agosto de 2001por Neil Brown, un ingeniero de software en la Unviersity of New South Wales como alternativa al comando Raidtools que hasta ese momento era el driver RAID por software utilizado para
la gestión de RAID.
Una vez instalado el comando mdadm , debemos instalar el comando LVM (Logical Volume Manager). Este es una herramienta de administración de discos que permite crear volúmenes lógicos a partir de varios dispositivos físicos y cambiar fácilmente su tamaño lo
cual nos servirá para administrar los diferentes discos que forman el volumen del RAID, en este caso como ya hemos indicado un RAID 5. Podemos instalar este paquete de comandos con la siguiente instrucción.
root@ubuntu:~$ apt-get install lvm2
Bien, ya hemos instalado los comandos necesarios por el sistema para poder gestionar los discos RAID, ahora solo nos queda montar el volumen para poder acceder a los datos y esto lo realizaremos con la siguiente instrucción..
root@ubuntu:~$ mdadm –Asf && vgchange -ay
Una vez ejecutada esta instrucción ya podemos acceder a los datos del volumen RAID, salvar los del cliente y que este pueda seguir trabajando, el problema que me encontré en esta ocasión, fue que la copia de datos se interrumpió, y al reiniciar el sistema
y tratar de volver a montar el volumen, este me aparecía como inactivo y no podía volver a acceder a los datos.
En este caso, debemos primero averiguar cual es el estado del software RAID, lo cual podemos hacer mediante la siguiente instrucción.
root@ubuntu:~$ cat /proc/mdstat
También podemos conocer la situación del volumen RAID ejecutando
root@ubuntu:~$ mdadm --detail --scan
Que nos indicará el estado del volumen RAID, en este caso , montado, pero inactivo; Podemos solucionar este problema deteniendo el volumen y volviendo a montarlo de la siguiente manera:
root@ubuntu:~$ mdadm --stop /dev/md2
root@ubuntu:~$ mdadm -A --force /dev/md2 /dev/sd[acde]4
o bien
root@ubuntu:~$ mdadm --stop /dev/md2
root@ubuntu:~$ mdadm –Asf && vgchange -ay
Y de nuevo, vuelve a aparecernos el volumen con nuestros datos.